Presenting Copilot in PowerApps, your dynamic assistant that changes application improvement into a consistent and productive experience. With the force of Copilot close by, the complexities of PowerApps improvement become more available, permitting you to zero in on development and imagination while speeding up your application-building venture. This empowers developers to facilitate the coding stage, upgrade code quality, and decrease the expectation to absorb information related with application advancement.
With Copilot as their coding partner, developers set out on a more natural and cooperative excursion, changing their inventive dreams into completely practical applications with more prominent effectiveness and accuracy.
Benefits of Co-Pilot with PowerApps:
1. Effective Coding:
Copilot gives smart code ideas, auto-culminations, and relevant clues, making the coding system more productive and decreasing the probability of mistakes.
2. Reduced Learning Curve:
Copilot helps developers, whether they are amateurs or experienced, by recommending code and offering bits of knowledge, helping them learn and adjust to PowerApps even more rapidly.
3. Increased Productivity:
Developers can fabricate PowerApps more gainfully as Copilot helps with composing code, diminishing the time and exertion expected for tedious undertakings and further developing advancement effectiveness.
How to Create Ideas App Using Co-Pilot:
Step: 01
Open PowerApps & go to the Home page. Here you can write a short sentence that which type of App you want to create and simply click on arrow at the right bottom.
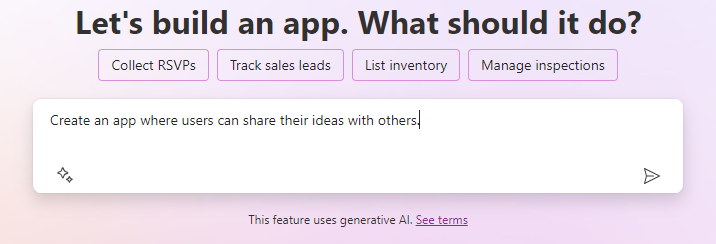
Step: 02
Now wait for few seconds and PowerApps will make you a Dataverse table to enter your record related to your App.
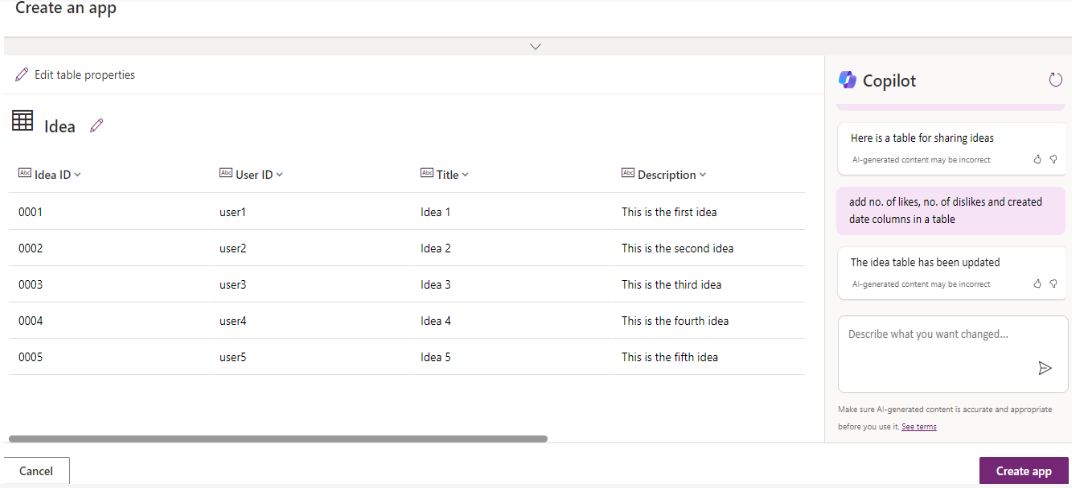
Step: 03
From there, you can simply add/remove columns according to your need. You can do this by giving instructions to the chatbot at the right of the screen.
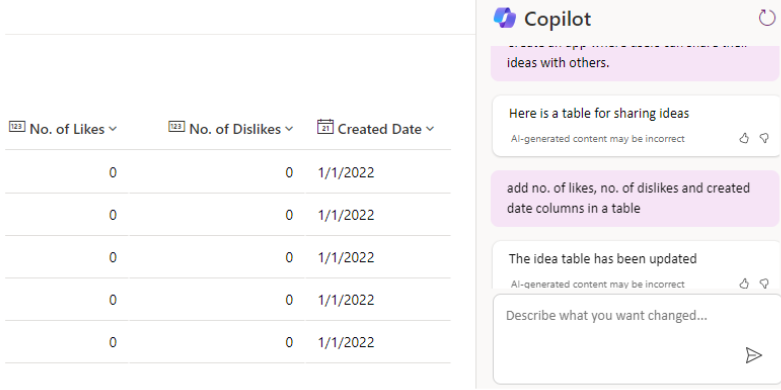
Here, I used chatbot to add these columns such as No. of likes, No. Of dislikes & Created Date for the ideas.
Step: 04
Now, simply click on the arrow at the right bottom of the screen (refer to step: 02) and Co-pilot will generate an app for you. You have to wait for few seconds while PowerApps making an app for you.
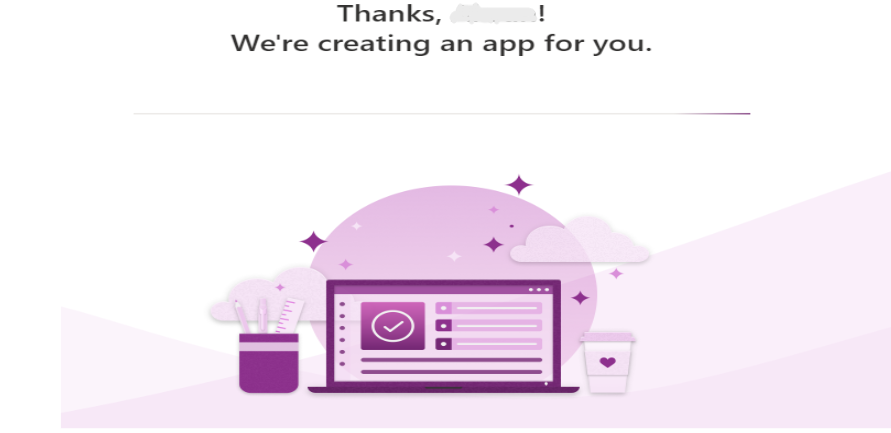
Step: 05
Once the application is created, you will be redirected to the application home screen.
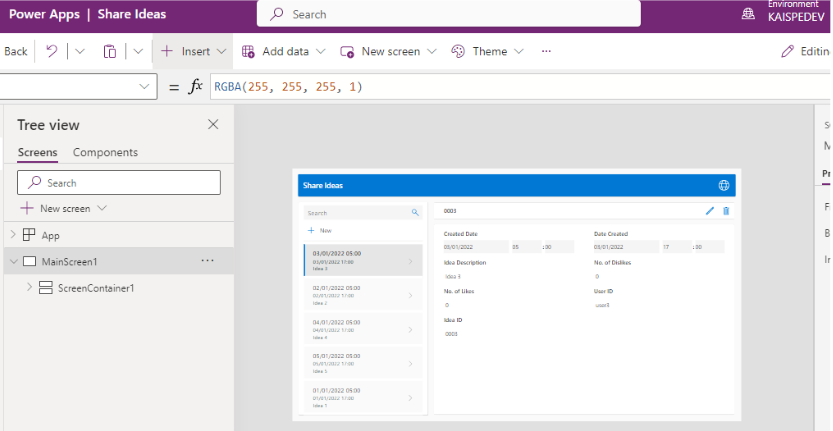
Step: 06
From left hand side, you can see your ideas which are made for you by co-pilot. You can use them according to your need. You have the full access to perform Create, Read, Update & Delete (CRUD) operation to these ideas.
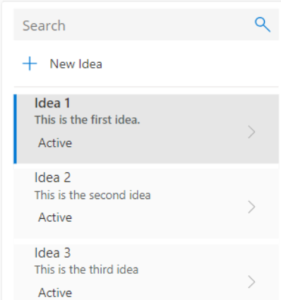
Step: 07
You can create a new idea by simply clicking on the New Idea button above the ideas list.
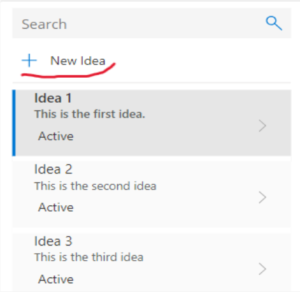
Step: 08
You can view (Read) the ideas the by clicking on them, and you can view the details of each idea.
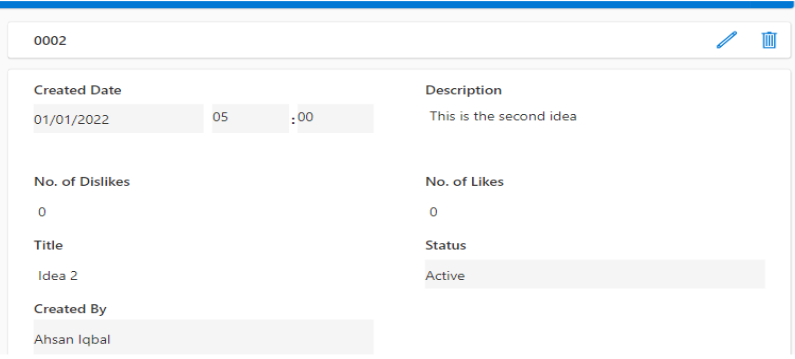
Step: 09
You can either edit the idea or delete it by clicking on edit or delete buttons at right top of screen.
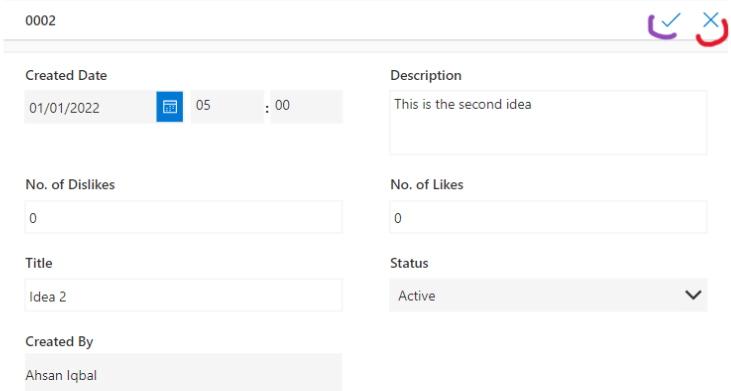
Step: 10
After editing the idea, click on the tick at right top to save & update your idea information. Or you can just cancel/prevent the idea from editing by clicking on the cross.
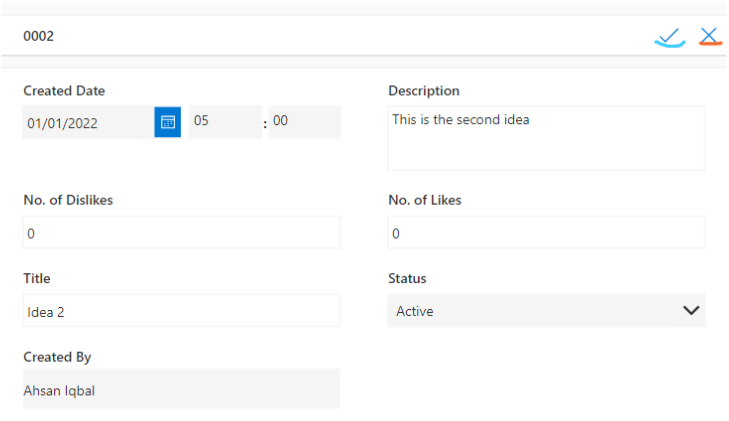
Conclusion:
In conclusion, Copilot turns out to be a significant companion in the space of PowerApps Applications Development. With its regular code suggestions, productive pieces, and setting focused understanding, Copilot essentially redesigns the adequacy and effectiveness of developers. By giving modified help, advancing prescribed procedures, and changing in accordance with individual coding styles, Copilot transforms into a basic instrument for both beginners and experienced developers the same.
The helpful thought of Copilot develops consistency inside progress gatherings, adding to code quality and accelerating the assumption to learn and adjust for those new to PowerApps. As Copilot advances with consistent learning, it streamlines the improvement collaboration as well as upgrades the overall maker experience, making the development of PowerApps Applications a more open and wonderful journey.




