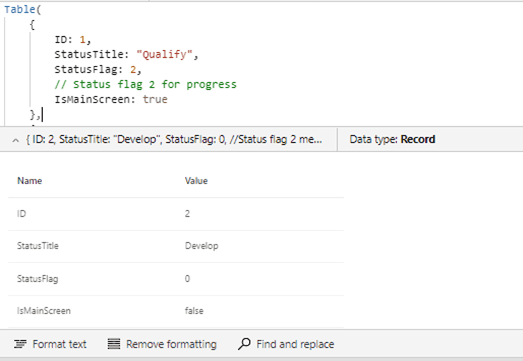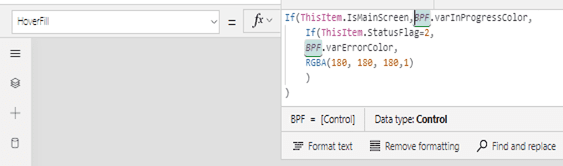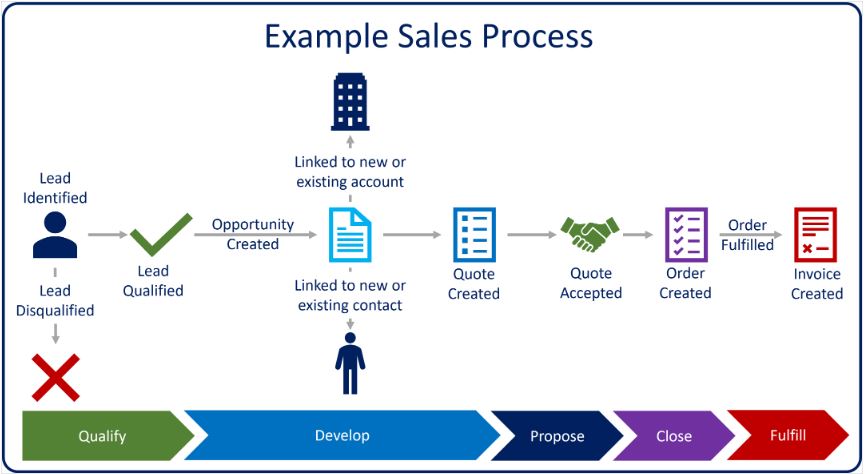This functionality is already present in the Model-Driven App, but what if we use it in Canvas App, therefore we’re making a component for business process flow. Here, we built the component from scratch and used it in our Canvas application.
A business process flow is a series of interconnected tasks and activities that are required to complete a business process. It is a visual representation of the steps involved in a process, from start to finish, and helps to ensure that all necessary tasks are completed efficiently and effectively.
- The goal of any sales organization is to identify prospects and turn them into revenue. In CRM, we have
Qualify: A potential lead is identified and then changed into qualified or disqualified.
Develop: An opportunity is created and other details such as the products and services they’re interested in, estimated revenue, and timelines are added to the opportunity.
Propose: A quote is added to the opportunity and formally presented to the customer.
Close: The customer agrees to the quote and an order is generated.
Fulfill: After the order is fulfilled, an invoice is generated to bill the customer. - We are achieving these functionalities in our Canvas App. For achieving all these functionalities of CRM, we have mentioned each functionality step by step.
- We created a Gallery and customized the number of items in single row by modifying the Wrap Count

- We made custom property of Table type, where we placed all the tasks in chronological order.
- We created 4 properties of Table data.
- ID
- Status Title
- Status Flag
- Current Stage Specifier (IsMainScreen)

- We updated the OnSelect property of Gallery Items, by setting the value of a customized Global Variable as ThisItem.ID.
- ThisItem.ID keeps the ID of selected item in Gallery.

- ThisItem.ID keeps the ID of selected item in Gallery.
- We updated the Text property of Gallery as ThisItem.StatusTitle.
- After completing these pillars of Business Process Flow, we implemented the color properties on buttons, and Gallery Items.
- We modified Fill and HoverFill.

- Finally, after customizing all the properties of Component, we called this Component in our MENU screen.
- We modified Fill and HoverFill.
- We have achieved this functionality of CRM in our Canvas App using component-driven approach.

I hope you found it useful. If you have any queries, please feel free to contact us [email protected].
- We created a Gallery and customized the number of items in single row by modifying the Wrap Count